| Почему вы решили установить (переустановить) Windows? Возможны 3 варианта ответа:
1) у вас новый компьютер на котором нет никакой ОС;
2) в установленном Windows слишком много мусора и вы решили переставить систему заново;
3) вы решили обновить старую ОС на новую. 1. Даже если у вас новый компьютер - никогда не помешает удалить всё, что находится на жёстком диске. В таком случае см. "Очистка диска".
2. Если вы хотите очистить загрузочный диск от мусора - см. "Очистить логический диск".
3. Обновление операционной системы, в принципе, не требует каких-то подготовительных действий. Необходимо только убедиться в том, что ваше оборудование поддерживает новую операционную систему.
Как вычистить всё, что находится на диске?
Возможны две ситуации:
1) у вас новый компьютер (или компьютер перешедший к вам от кого-то), и вам не нужно ничего их того, что на нём было;
2) вы просто хотите оптом удалить всё ненужное или переставить операционную систему.
1. Для нового компьютера рекомендуется полностью вычистить весь диск. Это нужно для того, что бы не только удалить имеющуюся ненужную информацию, но и очистить загрузочный сектор. Кстати, иногда, в загрузочном секторе поселяется вирус, который стандартными средствами не выводится.
Для полной очистки диска понадобится программа DiskEdit (из поставки Norton Utilites). Программа занимает около 700 кБт и помещается на дискетку.
Что необходимо сделать перед очисткой диска:
1) Подготовить загрузочную дискету и установочный диск с операционной системой (для Windows NT или Windows 2000 дискета не понадобится).
2) Подготовить дискету с программой DiskEdit.
3) Подготовить диски с драйверами для всех устройств (видеокарты, модема, принтера,...) 2. Для очистки логического диска.
Если вы хотите переформатировать незагрузочный диск (обычно это D:. E:, и т.д.) - можно просто загрузить Windows, в Проводнике выбрать нужный диск и запустить форматирование.
А если нужно переформатировать загрузочный диск, на котором установлена операционная система (обычно это C:) - то из системы вам это не удастся. Тогда нужно загрузиться с системной дискеты, и вручную ввести команду "format c:" Что необходимо сделать перед форматированием загрузочного диска.
1) Перенести все нужные файлы на другой диск.
2) Подготовить загрузочную дискету и установочный диск с операционной системой (для Windows NT или Windows 2000 дискета не понадобится).
3) Подготовить диски с драйверами для всех устройств (видеокарты, модема, принтера,...)
Процедура очистки диска
1. Загрузитесь с системной дискеты.
Если вы собираетесь ставить Windows 95, 98, Me - вам понадобится дискета с возможностью обратиться к CD-ROM. Такую дискету можно сделать в Windows 98 или Me.
Если вы собираетесь ставить Windows NT, 2000, XP с загрузочного CD - вам подойдёт любая дискета.
2. После того, как система загрузилась, вставьте дискету с программой DiskEdit и наберите в командной строке "diskedit".
3. Проделайте описанное в разделе "Работа с программой DiskEdit".
4. Перезагрузитесь.
Если вы хотите ставить Windows 95, 98, Me - вам придётся загрузиться с системной дискеты, "разбить диск", отформатировать его, и затем устанавливать Windows с CD (читайте "Установка Windows 98, 95, Me").
Если вы хотите ставить Windows NT, 2000, XP - выньте загрузочную дискету и вставьте CD. Компьютер сам загрузится с него. Если этого не происходит - поставьте в BIOS CD-ROM как один из загрузочных дисков (читайте "Установка Windows 2000"). Если вы просто очищали диск (и система установлена на другом) - загрузитесь нормально, а затем уже из Windows отформатируйте ваш диск. Для Windows 98, 95, Me жёсткий диск предварительно можно разбить на несколько логических (см. Программа "Fdisk").
Работа с программой DiskEdit
При запуске программа пытается обратиться ко всем имеющимся логическим дискам, независимо от того, отформатированы они или нет. Если у вас есть неотформатированные диски - программа выдаст предупреждающее сообщение, на которое необходимо ответить "Пропустить" (таких сообщений может быть несколько).
При запуске может возникнуть окно с предупреждением, что DiskEdit находится в режиме "Только для чтения" - (Read-Only mode) - нажмите "ОК".
Затем необходимо выбрать диск, который нужно очистить.
Обратите внимание, что это не логический диск, а физический.
Для входа в меню нажмите "F10". В меню "Object" выберите "Drive".
В окне выбора дисков "Select the disk you wish to edit" выберите диск для очистки.
Перемещаться между полями можно при помощи клавиши "Tab" (или стрелками влево-вправо) , а в пределах каждого поля - стрелками вверх-вниз, выделение пункта - клавиша "Пробел".
В поле "Type" выберите "Phisycal disk" - т.к. вы будете работать с физическим диском, независимо от его разбивки.
В поле выбора дисков выберите "Hard Disk 1" - т.е. первый жёсткий диск.
Затем - нажмите "ОК" или "Enter" на клавиатуре. Затем необходимо снять режим "Read-Only".
Для входа в меню нажмите "F10". В меню "Tools" выберите "Configuration… ".
В окне "Configuration" снимите галочку с "Read Only", а затем нажмите "ОК".
Теперь вы можете изменять значения секторов диска. Вы должны изменить все значения в 3-х первых секторах на нули.
У вас на экране под строкой меню будет надпись "Physical Sector: Absolute Sector 0", и под ней массив значений.
Нажмите клавишу "0" (ноль) на клавиатуре и держите её не отпуская. Когда вы дойдёте до конца первого сектора - программа спросит вас, хотите ли вы сохранить изменения (Change have been made to Absolute Sector 0) - выберите пункт "Write" (записать). Точно также "забейте" нулями следующие 2 сектора (хотя чаще всего в них уже находятся одни нули и их можно просто пропустить). После этого выйдите из программы (нажмите "Esc" или "F10" и меню "File > Exit".
Теперь ваш жёсткий диск для операционной системы будет выглядеть абсолютно чистым.
Изменения войдут в силу после перезагрузки. Для интереса вы можете перегрузиться с системной дискеты и попробовать зайти на диск C: - вам будет выдано сообщение, что такого диска нет. Что дальше?
Если вы хотите поставить Windows NT, 2000 или XP - выньте загрузочную дискету и просто перезагрузитесь. Начнётся загрузка с CD (если этого не происходит - отметьте в BIOS ваш CD-ROM как один из загрузочных дисков).
Если вы хотите поставить Windows 95, 98, Me - вы должны загрузиться с системной дискеты, разбить жёсткий диск программой "fdisk", и после перезагрузки отформатировать диск C:, а затем начинать процедуру установки.
Запуск программы установки Windows 2000 Итак, вы вставили CD и перезагрузили компьютер.
Если вы до этого почистили диск программой "DiskEdit" - программа установки запустится автоматически.
В противном случае, как только появится надпись "Boot from CD. Press any key to boot from CD" нажмите любую клавишу.
Если предложения запуститься с CD вообще не возникает - вы должны установить необходимые параметры в BIOS. Перегрузите компьютер, и периодически нажимайте клавишу "Del", пока не появится синий экран "CMOS Setup Ulitity...".
Проверьте в "Standard CMOS Features" есть ли CD-ROM в списке загрузочных. Если есть только жёсткий диск, а остальные пункты обозначены как None, то измените их значения на Auto. (В разных CMOS это устанавливается по-разному.)
Затем проверьте в "Advanced BIOS Features" значения "First Boot Device", "Second Boot device", "Trird Boot Device" и т.д. (это порядок, в котором компьютер пытается загрузиться - сначала с первого дика, потом во второго, потом с третьего).
Обычно ставят "First Boot Device" - "Floppy" (сначала пытаться загрузиться с дискетки), потом "Second Boot Device" - "CDROM" (затем пытаться загрузиться с CD), и "Trird Boot Device" - "HDD-0" (если нет загрузочных файлов на дискете и CD - загружаться с жёсткого длиска).
Впрочем, после всех установок можно поставить "First Boot Device" как HDD-0, что бы компьютер не тратил время на поиск загрузочным секторов на дискете и CD.
Если жёсткий диск не очищен программой DiskEdit, то для загрузки с CD, он должен стоять до жёсткого диска, т.е. сначала "CD-ROM", и только потом "HDD-0".
После того, как всё сделано выберите пункт "Save & Exit Setup" (Сохранить и выйти) и нажмите "Y" на предложение сохранить изменения.
В некоторых CMOS есть пункт "Exit", и в нём предоставляется выбор "Save & Exit Setup" (Сохранить и выйти) или "Exit Without setting" (Выход без сохранения).
Если вы ошиблись - не бойтесь. Просто выберите пункт "Exit Without setting" (Выход без сохранения) и нажмите "Y" на предложение отказаться от сохранения изменений. При запуске системы появляется синий экран "Установка Windows 2000". При появлении сообщения "Вас приветствует программа установки..." для начала установки нажмите "Enter". Затем программа выдаст сообщение, что не сумела найти операционную систему на жёстком диске. Это естественно, ведь мы стёрли её следы программой "DiskEdit" (или отформатировав диск), поэтому игнорируйте это предупреждение - клавиша "С". Выберите пункт "Принимаю лицензионное соглашение" - клавиша "F8". Теперь вам предстоит разбить жёсткий диск на логические.
Я рекомендую сделать несколько дисков: диск "С:" сделать системным (только для установки Windows и рабочих программ), а остальную часть отвести для личных дисков.
Под системный диск я отвожу не менее 6 Гигабайт - это позволяет уместить все мои программы на диске "С:".
Если вы собираетесь записывать и стирать игры - отведите под него диск "D:", и отдельно - диск для важных данных.
Итак, разбиваем жёсткий диск.
Внимание! Эта процедура применима только для новых компьютеров, на которых нет никаких ценных для вас данных!
Если вы просто переставляете систему и хотите, что бы файлы на других дисках сохранились - не меняйте параметры для других дисков!
Если вы не пользовались программой DiskEdit - вы можете удалить имеющийся раздел - для этого нажмите клавишу "D", затем "Enter", затем "L" (следуйте за подсказками на экране). У вас должна остаться только неразмеченная область.
Мы должны создать раздел - нажмите "С".
Теперь введите размер первого жёсткого диска в мегабайтах (я рекомендую поставить 6000, но вы можете взять другое значение, его потом можно будет изменить программой Partition Magic). Нажмите "Enter".
Теперь перейдите в "Неразмеченная область" и точно так же создайте другой раздел (можете отвести под него всё пространство, или сохранить часть для третьего диска, и т.д.).
Когда все разделы созданы - перейдите к первому "С: Новый (неотформатированный)" и нажмите "Enter", тем самым вы укажете, что хотите ставить Windows на диск С:.
На следующем экране вы можете выбрать файловую систему - FAT или NTFS.
NTFS - это более продвинутая система, но в случае сбоя вы не сможете, загрузившись с дискетки, прочесть с неё данные. На домашний компьютер можно поставить FAT.
Итак, выбирайте "FAT" (или NTFS). На следующем экране будет предупреждение о том, что FAT не поддерживает диски более 2 ГБт, и диск будет отформатирован как FAT32 - именно нам и нужно, нажимайте "Enter". Теперь подождите, пока программа проведет форматирование и копирование нужных файлов. На этом этапе от вас ничего не зависит - просто ждите, пока индикатор дойдёт до 100% (2 раза). После перезагрузки вы увидите уже цветной графический экран.
На приветствие ответьте "Далее".
Затем будет проведена "Установка устройств" (автоматически).
После этого появится экран "Язык и стандарты". Здесь вы должны выполнить ряд настроек.
Язык и денежную систему можно выбрать и после установки Windows, а вот язык и раскладку для входа в систему нужно выбирать сразу.
Нажмите на нижнюю кнопку "Настроить".
В появившемся окне "Язык и стандарты" в поле "Языки ввода" выберите "Английский" и нажмите на кнопку "Использовать по умолчанию".
Затем нажмите на кнопку "Сменить сочетание клавиш" и выберите, какими клавишами на клавиатуре вы будете переключаться с английского на русский.
Я рекомендую "Ctrl+Shift". Объясню почему: во-первых, можно пользоваться этим сочетанием как с левой стороны, так и с правой, а во-вторых, "Alt" - это системная клавиша, и при "неудачном" нажатии, что часто бывает у пользователей, могут возникнуть определённые проблемы.
Итак, отметьте "Ctrl+Shift", нажмите "ОК".
Нажмите "ОК" в окне "Язык и стандарты", и кнопку "Далее" в окне "Windows 2000... Язык и Стандарты". В следующем окне введите своё имя и название организации. Для домашнего компьютера здесь может быть введено всё, что угодно. На следующем экране вы должны ввести "Ключ продукта", т.е. его серийный номер. После ввода нажмите "Enter" или "Далее".
Если появилось окно "Ошибка. Введен неверный серийный номер продукта", значит вы где-то ошиблись. Внимательно просмотрите все поля и исправьте допущенную ошибку.
Если вы не знаете серийного номера - вы не сможете продолжить установку. На экране "Имя компьютера и пароль администратора" вы должны ввести имя компьютера, которое будет отображаться в сети (если у вас есть сеть). Впрочем, это имя потом можно легко сменить (это имя нужно только если вы сразу же подключаетесь к сети).
В графе "Пароль" пока лучше ничего не вводить - это мы сделаем после установки Windows. На следующем экране вы можете установить параметры текущего времени и часового пояса (это можно изменить и в дальнейшем). Затем Windows устанавливает Сетевые компоненты (если у вас есть сетевая карта). После этого вы можете настроить Сетевые параметры. Обычно нужно отметить "Типичные параметры". Дальнейшие настройки зависят от параметров вашей сети.
Можно вообще отказаться пока от установки Сетевых параметров, и установить необходимые параметры после окончания установки Windows. Больше от вас ничего не зависит, дальнейшее программа сделает сама.
После окончания установки появится экран "Завершение установки Windows" - вам останется только нажать кнопку "Готово", и после перезагрузки система будет загружена. После перезагрузки в окне ввода пользователя и пароля появится имя "Администратор". Если вы не вводили ранее пароль - просто нажмите "ОК" или "Enter".
Если вы подключились к сети - сначала появится экран "Мастер сетевой идентификации". Либо нажмите "Отмена", либо узнайте у администратора вашей сети, какие параметры надо вводить.
Первый запуск Windows 2000 При первом запуске вы увидите 16-цветный экран с разрешением 640х480 точек.
Не пугайтесь - после того, как мы установим все драйверы, вы сможете наслаждаться всеми красками на своём мониторе. Ставим драйвера Первым делом необходимо поставить все драйвера для материнской платы и видеокарты. Материнская плата Вставьте диск с надписью "Mainboard" или "Chipset", и установите необходимые драйвера - обычно это первые 1-2 пункта.
Часто на дисках бывают дополнительные программы диагностики - их можно не устанавливать (они только отнимают системные ресурсы).
После установки драйверов программа просит сделать перезагрузку компьютера (некоторые установочные программы перегружают компьютер несколько раз). После перезагрузки иногда запускаются дополнительные программы установки, и нужно подождать, пока они завершатся. Часто после этого программа снова требует перезагрузки. Если у вас интегрированная аудиокарта, то драйвера находятся на том же диске, что и драйвера для материнской платы.
Иногда есть даже специальная вкладка - Audio. На ней обычно нужно поставить первый драйвер из списка. Часто с CD запускается программа, которая сама диагностирует оборудование и выдает предложение установить драйвер для одной конкретной аудиокарты. Видеокарта Обычно с установкой нет проблем. Как только вы вставляете CD (для неинтегрированной карты), автоматически запускается программа установки, и вам нужно только отвечать "Да", "Дальше" и "Продолжить" на все вопросы.
После установки, программа попросит перезагрузить компьютер.
Первый признак того, что видеокарта установлена - изменение цвета фона после перезагрузки.
Обычно после перезагрузки изображение на экране начинает заметно мерцать.
Необходимо установить необходимые параметры экрана.
Нажмите кнопку "Пуск" и выберите меню "Настройка | Панель управления".
В Панели управления щелкните на иконку "Экран".
В появившемся окне "Свойства: Экран" прейдите на вкладку "Настройка".
В списке "Цветовая палитра" выберите максимум (нижний пункт).
Затем передвиньте рычажок в "Область экрана" на необходимое значение (лично я устанавливаю 1024х768 точек).
Нажмите на кнопку "Применить" (в появившемся окне предупреждения нажмите "ОК").
После этого изображение на экране изменится.
Если вы видите нормальное изображение - нажмите "Да" в появившемся окне "Параметры монитора". Если на экране "пошли полосы" или вы видите плохое изображение - ничего не нажимайте, и подождите 15 секунд: изображение восстановится само; это значит, что ваша видеокарта или монитор не поддерживают установленные вами значения, и вы должны выбрать другие параметры в "Цветовая палитра" и "Область экрана". Затем нажмите на кнопку "Дополнительно", перейдите на вкладку "Монитор" и в списке "Частота обновления" выберите максимальное значение (обычно 85 Гц или 100 Гц). Нажмите "ОК". Снова возникнет окно предупреждения, и вам будет дано 15 секунд на то, что бы сохранить изменённые параметры. Если на экране возникают полосы, или изображение будет плохим - ничего не нажимайте в течение 15 секунд - изображение восстановится само, а вы сможете выбрать другое значение частоты обновления, тогда выберите меньшую частоту, и уменьшайте её до тех пор, пока изображение не станет нормальным. Если на вкладке "Монитор" нет выбора частоты обновления - значит у вас предусмотрена другая возможность для изменения. Тогда, вероятно, у вас кроме стандартных 5 вкладок в окне "Экран" появились другие (с цветными иконками) - поищите необходимый пункт там.
С новыми компьютерами даётся описание видеокарты - поищите там.
Начинаем работу c Windows. Что сделать до начала установки программ.
Поскольку мы только создали диск D: (E:, F:, и т.д.), но не отформатировали его, то при первом обращении к диску возникнет сообщение "Диск не отформатирован" и предложение отформатировать его сейчас. Отвечайте "Да".
В окне "Формат" выберите файловую систему (FAT32 или NTFS), и поставьте галочку у пункта "Быстрое форматирование". Нажмите кнопку "Начать". Ответьте "ОК" в окне предупреждения, и черен несколько секунд форматирование завершится.
Для облегчения работы с Проводником выполните следующие действия.
Выберите меню "Сервис | Свойства папки…".
На вкладке "Общие" отметьте "Предоставление папок в виде веб-страниц" как "Использовать обычные папки Windows".
Затем на вкладке "Виды отметьте 2 верхних пункта: "Выводить полный путь в панели адреса" и "Выводить полный путь в строке заголовка",
и снимите галочку у 3 нижних пунктов:
1) "Помнить параметры отображения каждой папки"
2) "Скрывать защищённые системные файлы (при снятии возникнет предупреждающее окно - ответьте "Да"),
3) Скрывать расширения для зарегистрированных файлов
И в подпункте "Скрытые файлы и папки" отметьте "Показывать скрытые файлы и папки".
После этого нажмите в окне "Свойства папки" кнопку "ОК". Затем в меню "Вид" отметьте пункт "Таблица".
Снова выбираете меню "Сервис | Свойства папки...", и в окне "Свойства папки" на вкладку "Вид" нажмите кнопку "Как у текущей папки". (В появившемся информационном окне ответьте "Да".)
Определение прав пользователей
Нажмите кнопку "Пуск", выберите меню "Настройка | Панель управления".
В окне "Панель управления" выберите "Администрирование".
В окне "Администрирование" выберите "Управление компьютером".
В окне "Управление компьютером" выберите пункт "Локальные пользователи и устройства", а нём - "Пользователи".
Вы увидите 2 записи: "Гость" и "Администратор" - это встроенные учётные записи (т.е. вы можете их переименовывать, задавать пароли, но не можете удалить, и не сможете изменить их статус: гость всегда имеет гостевые права, а Администратор - администраторские).
Если во время установки Windows вы не задали пароль, то сейчас у Администратора нет пароля. Я советую изменить имя "Администратор" на другое, и задать ему пароль.
Щёлкните на записи "Администратор" правой кнопкой мышки, выберите "Переименовать", и задайте другое имя, а затем снова щёлкните правой кнопкой мышки, выберите "Задать пароль" и введите пароль (2 раза). При вводе имени и пароля следите за регистром букв и за тем, что бы пароль печатался латинскими символами. Вы можете создать и других пользователей и задать им пароль. А после того, как пользователи будут созданы - задать им необходимые права. Общее для всех пользователей меню В Windows 2000 каждый пользователь может работать с собственным меню "Пуск", но вы можете определить, какие пункты будут у всех новых пользователей.
Нажмите на кнопку "Пуск" правой кнопкой мышки, и выберите пункт "Проводник в общее для всех меню" - вы перейдёте в каталог "C:\Documents and Settings\All Users\Главное меню" - это и есть меню, которое вы видите при нажатии кнопки "Пуск".
Можете убрать из этого каталога каике-то служебные программы, пункт "Windows Update", и т.д.
Как обновить Windows Лучше - приобрести специальные диски обновления: "Service Pack".
Но если вы подключены к Интернету - можете скачать обновление прямо с официального сервера Microsoft. Для этого нажмите кнопку "Пуск" и выберите пункт "Windows Update". Запустится Internet Explorer и вы перейдёте на сайт Microsoft, где сможете выбрать, какие обновления вам нужно сделать. Первый запуск Internet Explorer При первом запуске запускается Мастер установки. Закройте его - он нам не понадобится.
При первом запуске MSIE пытается выйти на страницу Microsoft - нажмите кнопку "Остановить" на его панели, на сайте Microsoft вам пока делать нечего.
Выберите меню "Сервис | Свойства обозревателя".
На вкладке "Общее" в разделе "Домашняя страница" нажмите на кнопку "С пустой" - тогда при запуске у вас будет запускаться просто пустая страница. Позднее вам понадобится перейти на вкладку "Подключение", нажать на кнопку "Добавить" и ввести необходимые параметры.
Параметры вы устанавливаете в соответствии с рекомендациями своего провайдера, обратите только внимание на "Тип набора номера": выберите "Импульсный" или "Тоновый". (На обычный старых линиях импульсный набор, хотя в некоторых районах на телефонных линиях уже тоновый.) Если вы не знаете, какой у вас тип набора - можете провести эксперимент: установите громкость модема такую, что бы слышали процесс набора; если после окончания набора номера гудок в линии не прекращается - значит вы поставили тип набора неправильно. Часто задаваемые вопросы по Windows 2000 Где посмотреть установленное оборудование? На рабочем столе щёлкните на иконке "Мой компьютер" правой кнопкой мышки и выберите пункт меню "Свойства".
Перейдите на вкладку "Оборудование", нажмите кнопку "Диспетчер устройств" (для изменения у вас должны быть права администратора). Как изменить имя компьютера в сети? В "Панели управления" выберите "Администрирование", затем "Управление компьютером".
В окне "Управление компьютером" щёлкните на пункте "Управление компьютером (локальным)" правой кнопкой мышки, и выберите меню "Свойства".
В появившемся окне "Свойства: Управление компьютером" перейдите на вкладку "Сетевая идентификация".
Описание находится в поле "Описание компьютера" (доступно только для администратора). Как изменить параметры выбора операционной системы при загрузке? (Меню выбора параметров появляется только если у вас установлено несколько операционных систем.)
На рабочем столе щёлкните на иконке "Мой компьютер" правой кнопкой мышки и выберите пункт меню "Свойства".
Перейдите на вкладку "Дополнительно", нажмите кнопку "Загрузка и восстановление". Выберите операционную систему загружаемую по умолчанию и время отображения меню (для изменения у вас должны быть права администратора).
Если не хотите, что бы появлялся этот выбор - снимите галочку с пункта "Отображать список операционных систем". Как изменить каталог для временных файлов Windows? На рабочем столе щёлкните на иконке "Мой компьютер" правой кнопкой мышки и выберите пункт меню "Свойства".
Перейдите на вкладку "Дополнительно", нажмите кнопку "Переменные среды". Измените необходимые значение в списке "Системные переменные". Почему не подключается оборудование через USB-порт? Если при подключении оборудования ничего не происходит - значит у вас отключена поддержка USB в BIOSе.
Что бы войти в настройки BIOS - выключите компьютер, и включите снова. Когда на чёрном экране появится надпись о тестировании памяти - нажмите "Del" - перед вам появится синий экран. Здесь вам и предстоит найти нужный пункт. Где взять драйвера? Для нового компьютера они должны быть на фирменных CD, которые даются при покупке.
Иногда продавец сам записывает на CD необходимые драйвера, тогда нужно поинтересоваться в каких каталогах находятся необходимые драйвера, или как точно называются ваши материнская плата и видеокарта. Для "бывалых" компьютеров, или компьютеров собранных самостоятельно драйвера приходится искать самостоятельно. Хорошо если они будут в стандартной поставке Windows. но чащё их нужно искать самостоятельно.
Тогда поищите название материнской платы и видеокарты прямо на самих платах, выпишите это название, зайдите на сайт производителя, и скачайте оттуда необходимый драйвер.
Если вы не знаете сайт производителя, можно зайти на поисковую систему и ввести в строке поиска название платы, а затем искать в результатах поиска.
Установка Windows 98, 95, Me Прежде чем ставить систему на диск, очищенный программой DiskEdit необходимо разметить диск. Это делается программой fdisk, которая находится на загрузочной дискете DOS (эту дискету можно сделать в Windows 98, 95, Me).
Загрузившись с системной дискеты наберите в командной строке "fdisk". См. Описание работы с программой fdisk. По окончании работы с программой fdisk необходимо перезагрузиться.
Затем, после загрузки, необходимо отформатировать логические диски (хотя бы один - на который вы будете ставить Windows).
Если у вас один жёсткий диск - вы будете устанавливать систему на диск С:, а вот если у вас несколько жёстких (не путать с логическими) дисков - вы должны точно знать букву диска (что бы случайно не стереть нужную информацию). Тогда наберите в командной строке "C:" - система сделает попытку перейти на диск "С:"; если диск С: неотформатированный - будет выдано сообщение об ошибке, если переход состоялся - наберите в командной строке "dir" - и увидите список файлов; перебирайте последовательно "D:", "E:", и т.д. пока не дойдёте до незанятого, который вы и будете форматировать.
Итак, попытка перейти на диск "С:" (или тот, который вы выбрали) закончилась неудачей. Снова наберите в командной строке "А:" и вы перейдёте на дискету.
Теперь наберите в командной строке "format c:" для того, что бы начать форматирование диска "С:" (или "format d:", "format е:" и т.д. для форматирования других дисков. На вопрос системы, хотите ли вы уничтожить форматированием все данные на диске, отвечайте "Y". После того, как вы провели форматирование диска, можете начать установку Windows с CD.
Если вы не привыкли работать с командной строкой - запустите файловую оболочку, например, Volkov Commander. (Вставьте дискету с этой программой и наберите "vc".)
Перейдите на CD, набрав в командой строке его букву (например, "D:"). А затем для просмотра списка директорий наберите "dir".
Обратите внимание на то, что если на CD каталог с Windows имел длинное название, например "Windows 98 rus", то в DOS'е оно будет усечено до 8 символов, и вы увидите, скорее всего, "window~1".
Для перехода в нужный каталог набирайте "cd" и имя - например, "cd window~1" (при однократном нажатии клавиши "~" значок может не появится на экране - не пугайтесь этого).
Перейдя в нужный каталог наберите "setup" - начнётся процесс установки. Дальше действуйте согласно указаниям, появляющимся на экране. Не забудьте после окончания установки установить все необходимые драйвера. Как установить на компьютер несколько операционных систем?
Стандартные средства Windows 2000 и XP позволяют иметь на одном компьютере несколько операционных систем.
Тогда сначала должна быть поставлена система Windows 95, или 98, или Me.
Затем, вы должны загрузить установленную систему, и в ней начать установку новой - Windows 2000 или XP (обычно для этого нужно просто вставить установочный CD).
На предложение "Обновить операционную систему" отвечайте "Нет" (если появится сообщение, что систему невозможно обновить - игнорируйте его).
Затем выберите пункт "Начать установку". При выборе "Обновить..." или "Установить отдельную..." выберите пункт "Установить отдельную..." (тогда новая операционная система будет поставлена дополнительно к уже имеющейся, и вы сможете пользоваться ими независимо).
Новую операционную систему лучше ставить на другой диск, тогда вы не запутаетесь, где какая система находится. А ещё лучше - давать системным каталогам "говорящие имена": не просто "Windows", а, например "Win2000"; тогда вы всегда будете уверены в том где какая система стоит. Вообще, с помощью специальных программ, например, System Commander можно установить любое количество операционных систем в любой последовательности (хоть Windows 3.11 после Windows 2000).
Как пользоваться этой программой я напишу позднее. Зайдите на эту страницу в апреле.
| 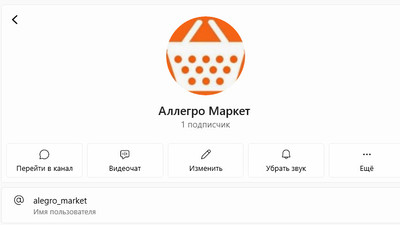 1 44 Подписывайтесь на канал @alegro_market прямо сейчас в телеграмм!
1 44 Подписывайтесь на канал @alegro_market прямо сейчас в телеграмм! 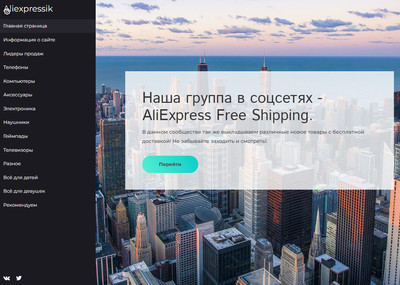 0 39 AliExpress Free Shipping
0 39 AliExpress Free Shipping  0 41 Игровой компьютер Robotcomp Аллигатор V3
0 41 Игровой компьютер Robotcomp Аллигатор V3 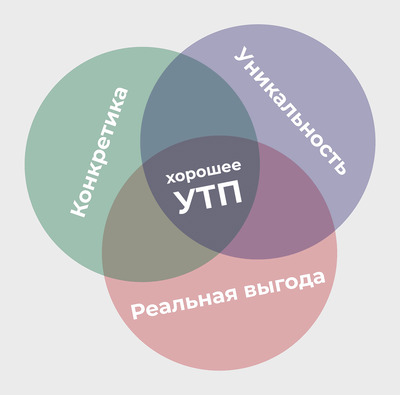 0 36 Уникальные предложение для вас
0 36 Уникальные предложение для вас 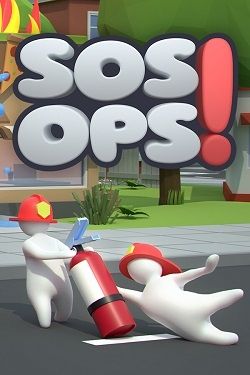 0 49 SOS OPS!
0 49 SOS OPS! 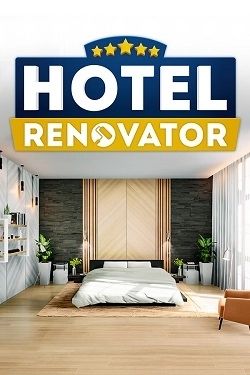 0 66 Hotel Renovator
0 66 Hotel Renovator 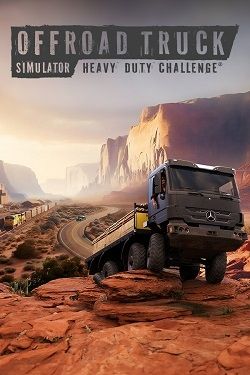 0 44 Offroad Truck Simulator: Heavy Duty Challenge
0 44 Offroad Truck Simulator: Heavy Duty Challenge  0 49 Sunkenland
0 49 Sunkenland 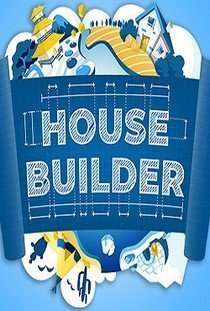 0 45 Builder
0 45 Builder  1 221 Получите свой iPhone 14!
1 221 Получите свой iPhone 14!